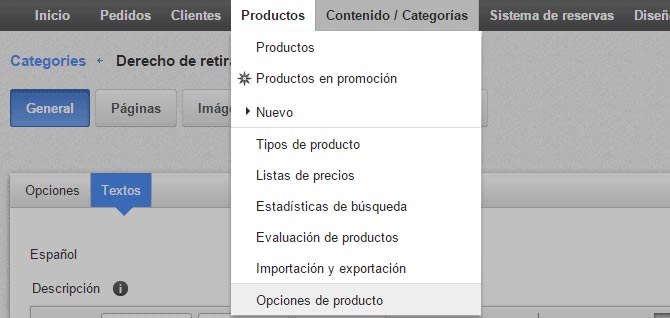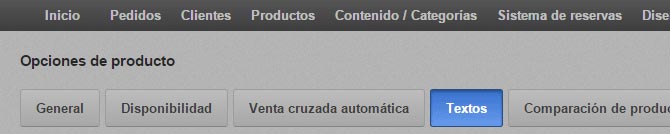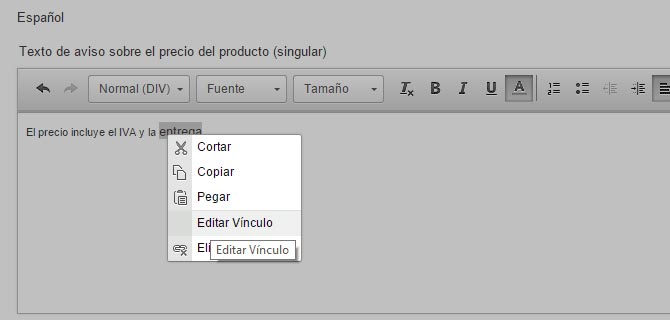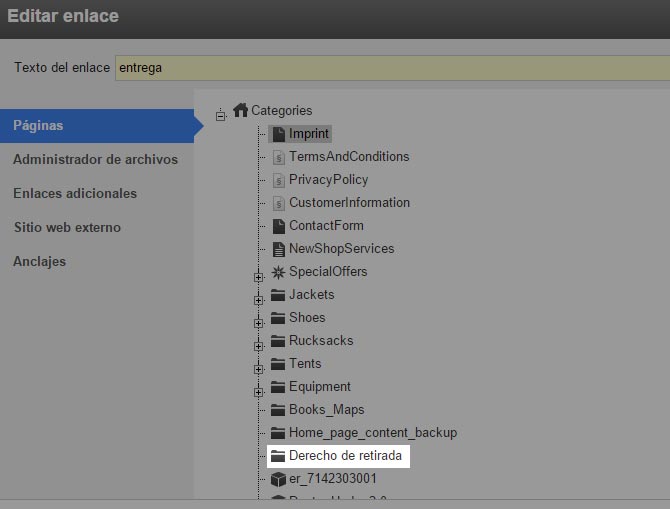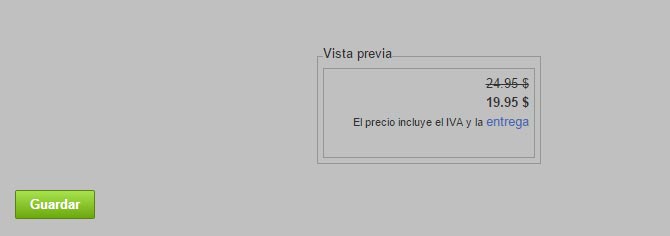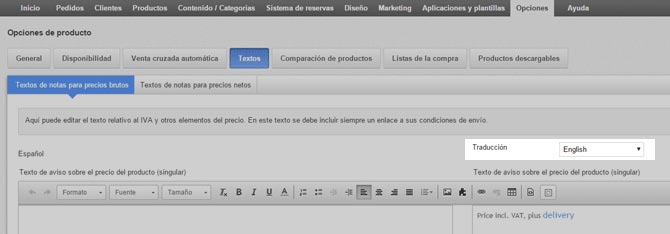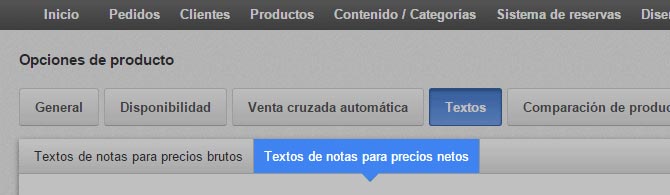Plantilla “Freedom”: cómo configurar la plantilla
Esta guía te ayudará a empezar a utilizar tu nueva plantilla. Te recomendamos que leas detenidamente estas instrucciones y sigas los pasos indicados.
Start now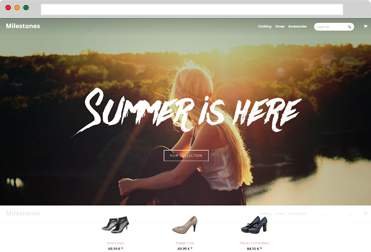
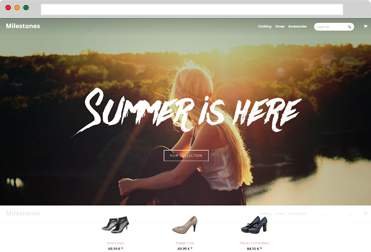
Algunos de los cambios afectarán directamente a tu tienda online.
Te aconsejamos que configures la plantilla durante un período en el que tu tienda no reciba muchas visitas (por ejemplo, durante la noche). El proceso de configuración puede llevarte entre 1 y 2 horas.
¿Ya has creado una copia de seguridad?
Si ya utilizas otra plantilla, crea una copia de seguridad tanto de la plantilla como del contenido de la página principal en uso en estos momentos antes de instalar la nueva:
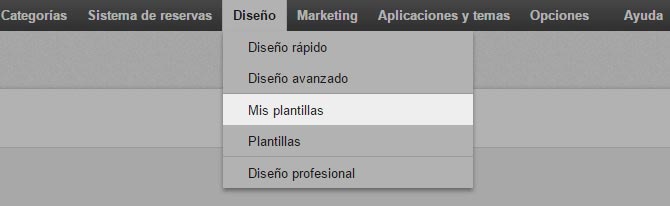
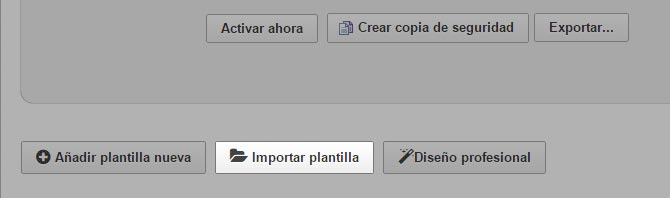
Ten en cuenta que los siguientes pasos remplazarán el contenido de tu página principal actual.
Se borrarán tanto los textos e imágenes como cualquier otro contenido que aparezca en la página inicial, además de los listados de productos.
Para guardar una copia de seguridad del contenido, sigue estos pasos antes de ir al paso 3 y 4.
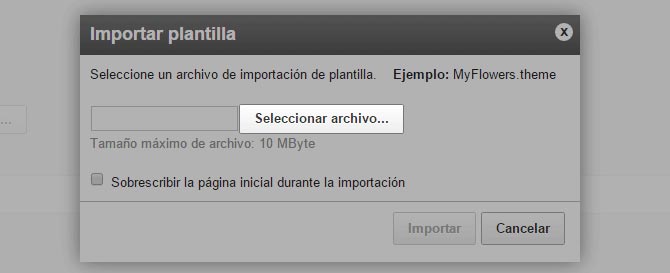
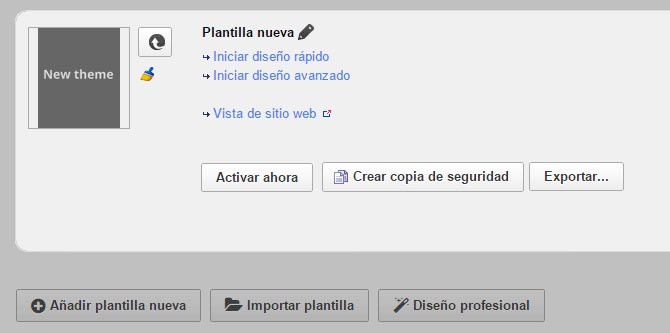
¡Enhorabuena!
¿Sabías que puedes personalizar la plantilla antes de activarla?
Para que tengas más tiempo de preparación, te recomendamos que lleves a cabo algunos ajustes antes de activar la nueva plantilla. Basta con seguir los pasos siguientes con atención para garantizar que la plantilla esté debidamente instalada antes de activarla en la tienda.
Aunque la plantilla ya está lista para su uso, es preciso realizar algunos ajustes cuando se cambia de diseño, entre ellos sustituir las imágenes de los marcadores de posición de la plantilla por tus propias imágenes.
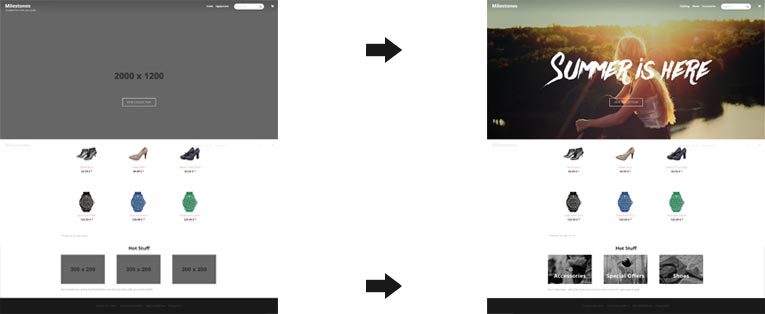
Para poder cambiar el marcador de posición del área del encabezado, debes proporcionar una imagen. Recomendamos utilizar imágenes con un tamaño de 2000 x 1200 px.
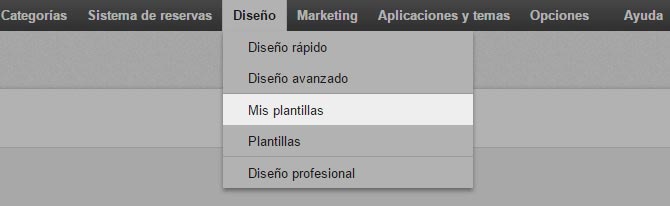
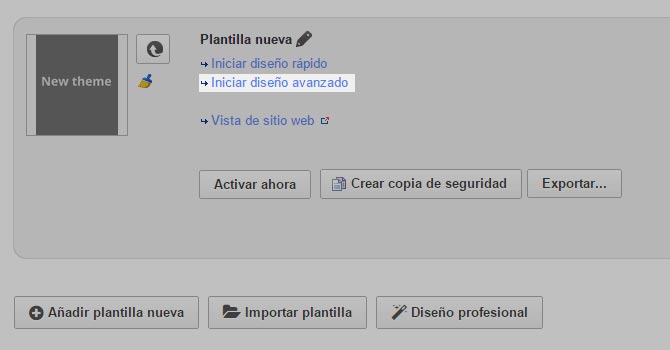
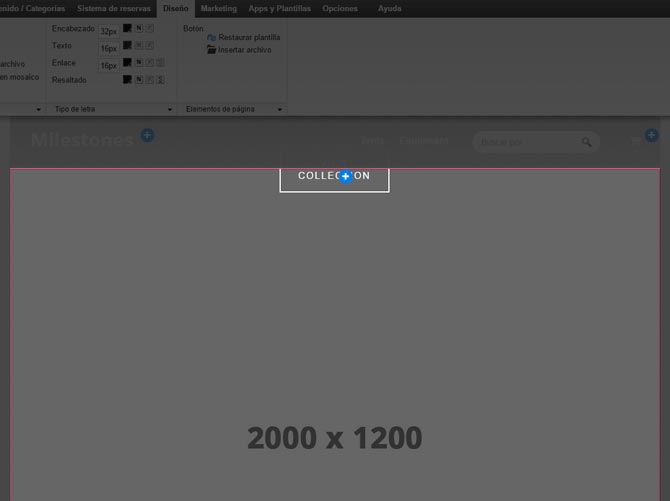
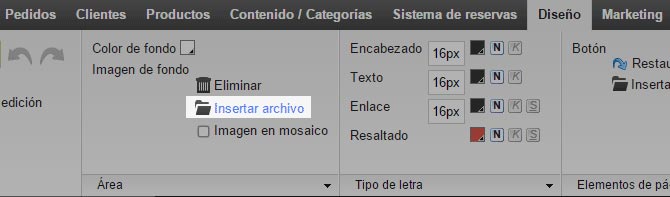
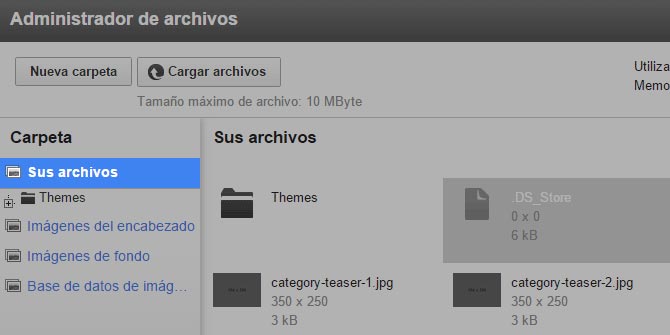
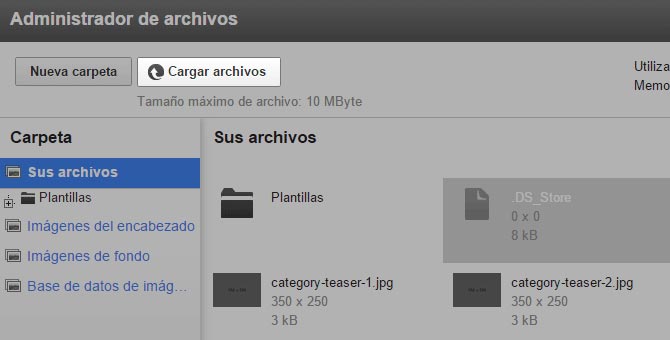
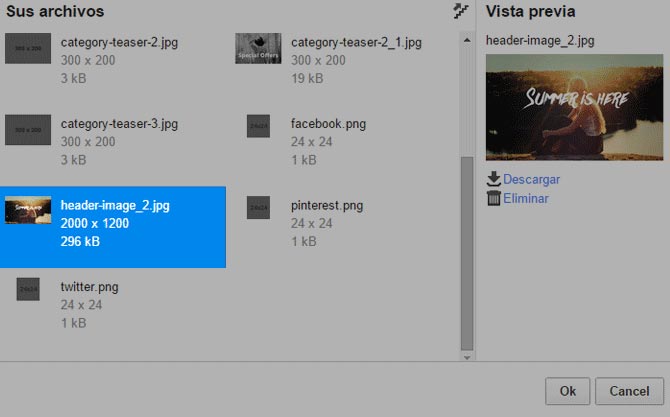
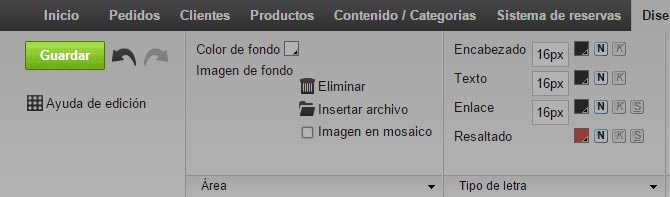
La nueva imagen para el encabezado ya está seleccionada.
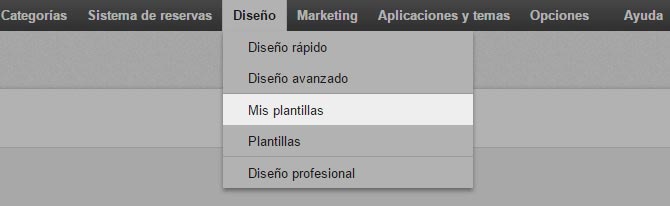
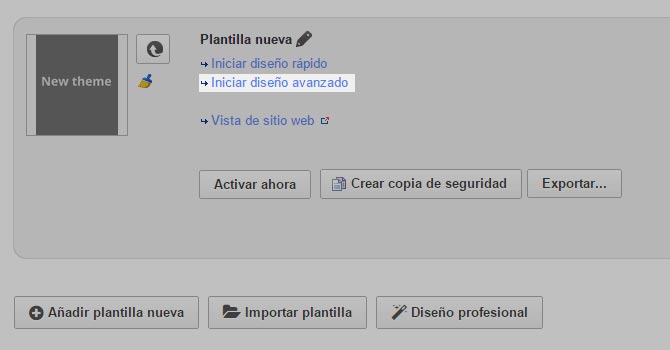
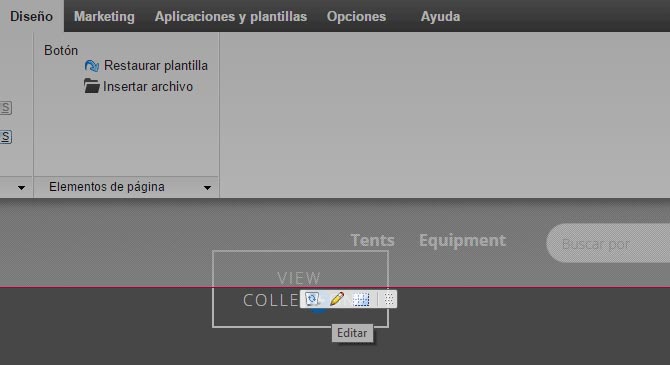
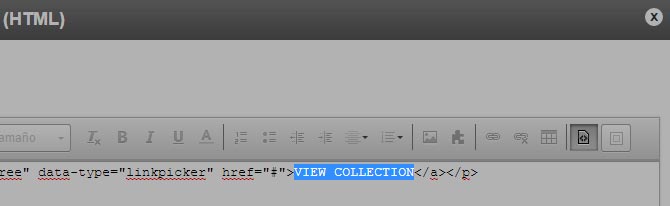
El botón sirve para desplazarse hacia abajo hasta la lista de productos en la página principal. El enlace del botón no debe editarse, ya que esto afectaría a su diseño.

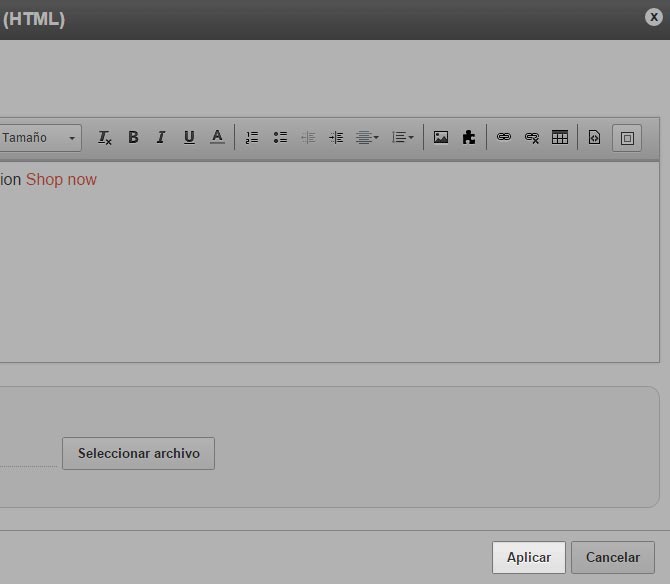
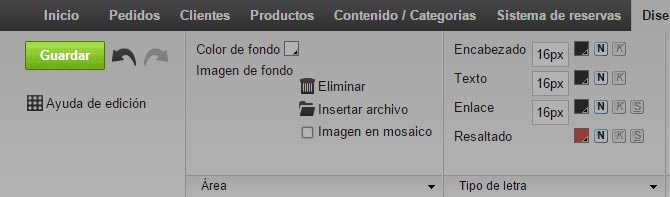
En el Diseño avanzado pueden modificarse los colores del botón, del texto y del carro de la compra en la navegación, como siempre, con algunas excepciones.
Debido a ajustes específicos de la plantilla, los elementos de navegación son de color blanco en la parte superior de la página. Al desplazarse hacia abajo o ir a una página específica, el color de navegación cambia automáticamente a negro, lo que contrasta con el fondo blanco de la plantilla.
Por tanto, tienes la posibilidad de cambiar los botones y textos de navegación en dos etapas.
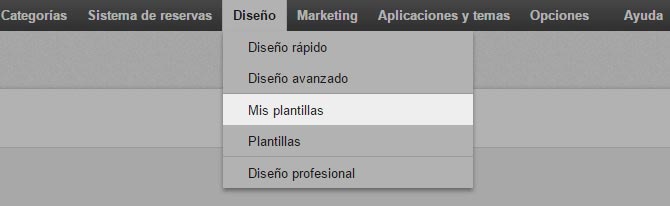
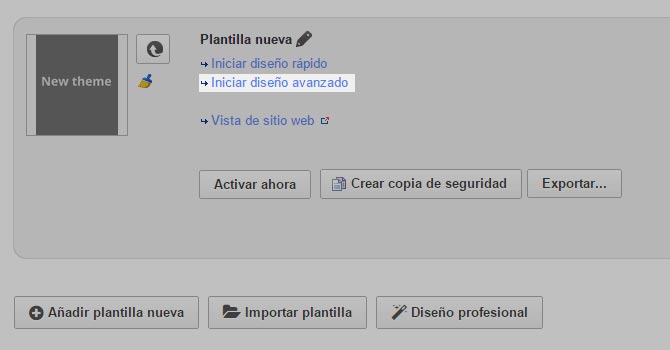
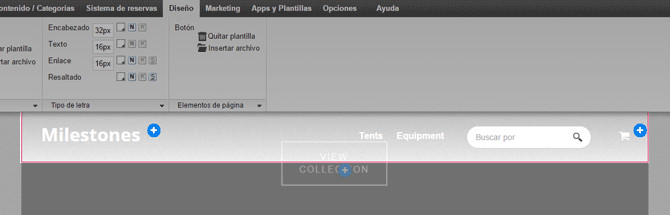
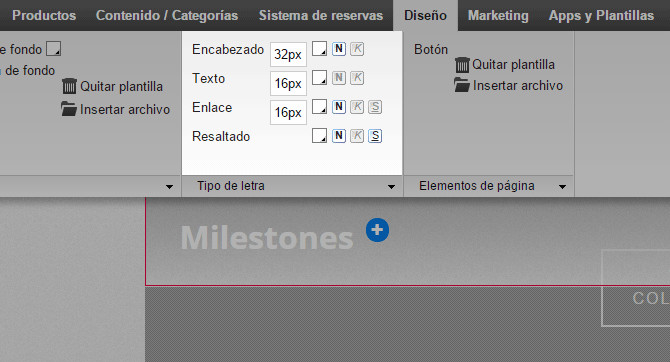
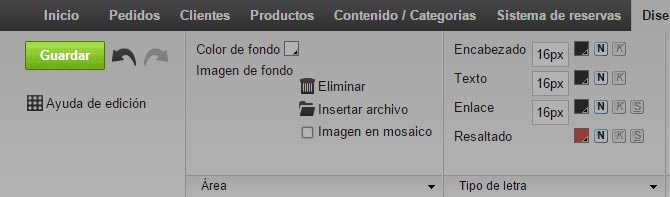
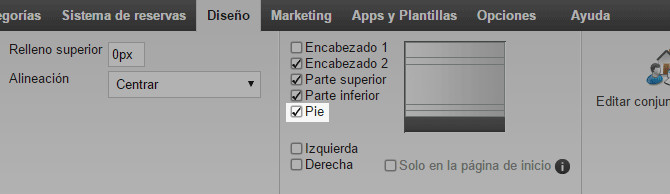
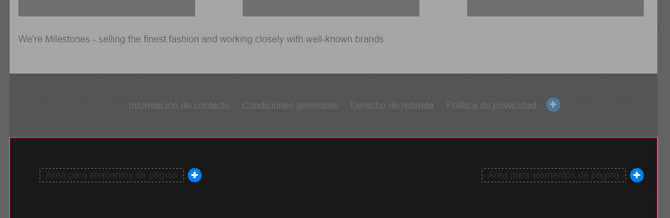
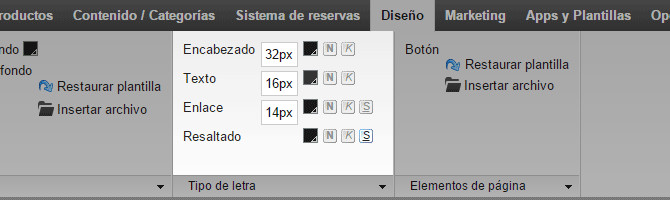
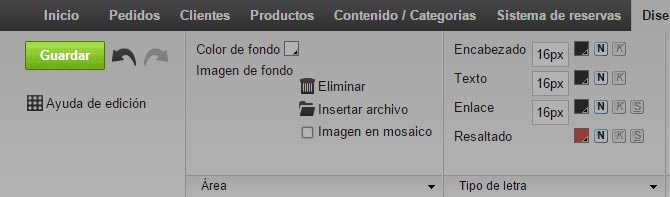
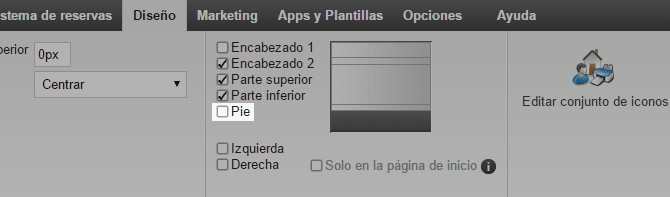
Se han modificado los colores de los elementos del encabezado.
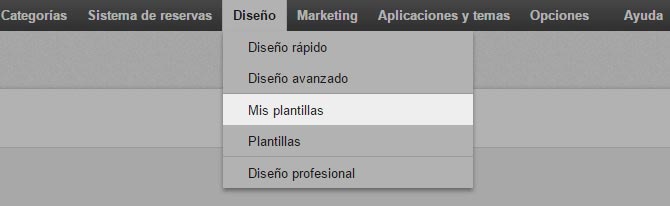
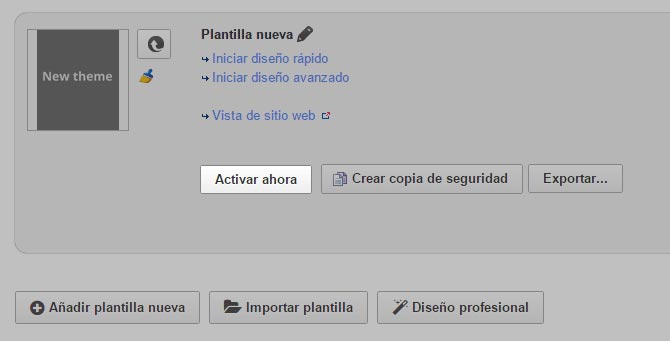
Tu nueva plantilla ya está activada.
Si ya estás utilizando otra plantilla en tu tienda, conviene que crees una copia de seguridad antes de instalar la nueva.
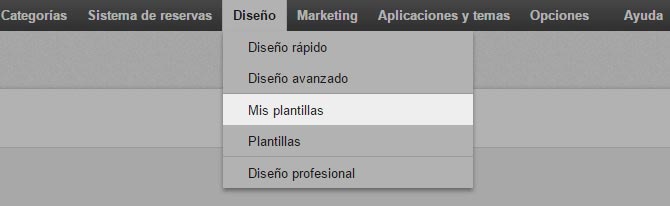
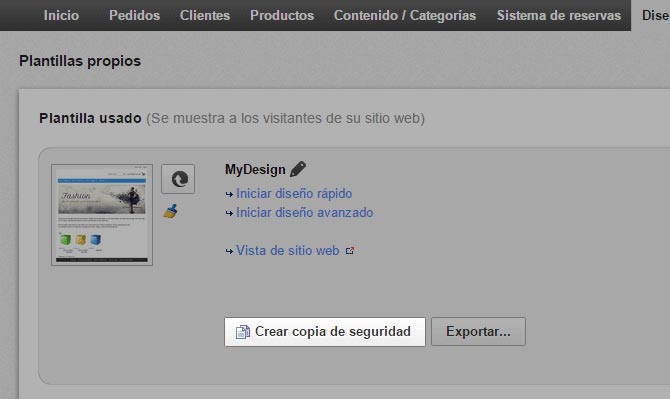
Se creará una copia de seguridad de la plantilla activa que encontrarás al final de la página.
Si ya estás utilizando otra plantilla en tu tienda, conviene que crees una copia de seguridad del contenido de la página principal que tienes activa, como por ejemplo de las imágenes y los textos.
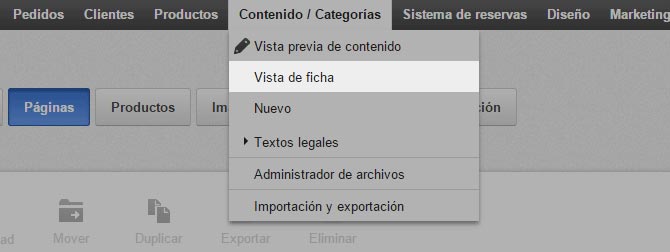
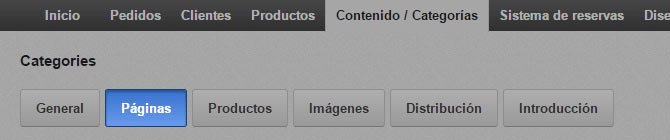
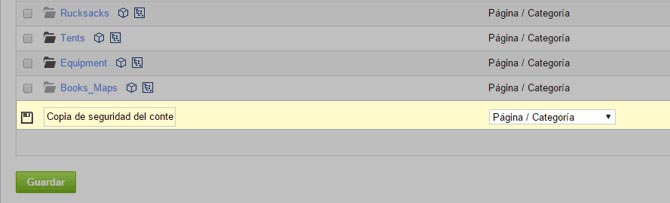
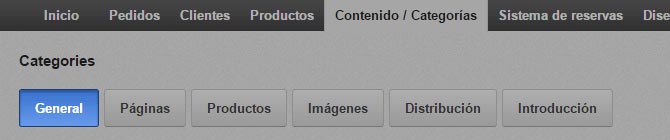
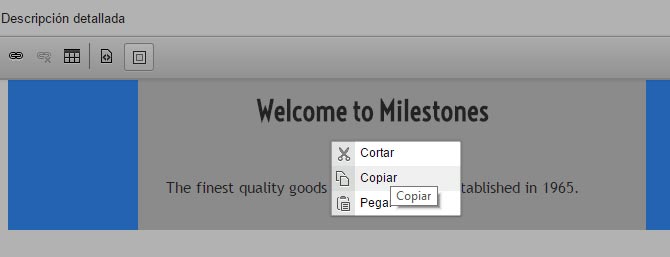
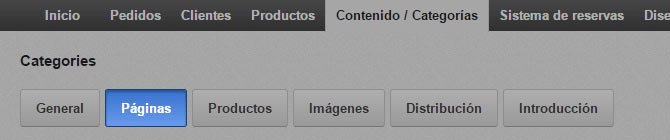
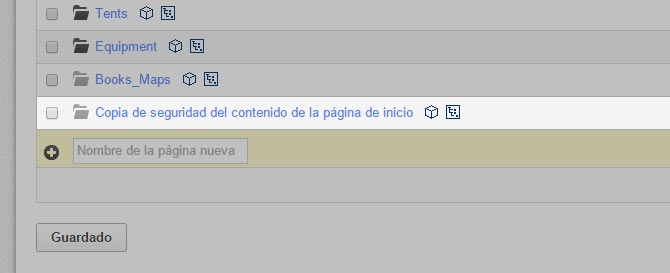
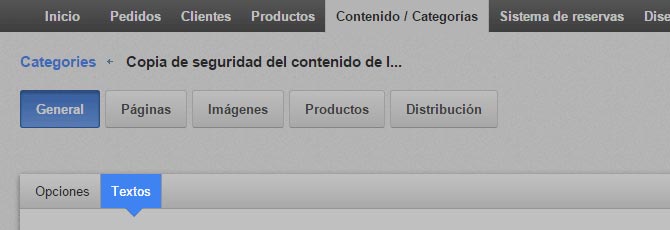
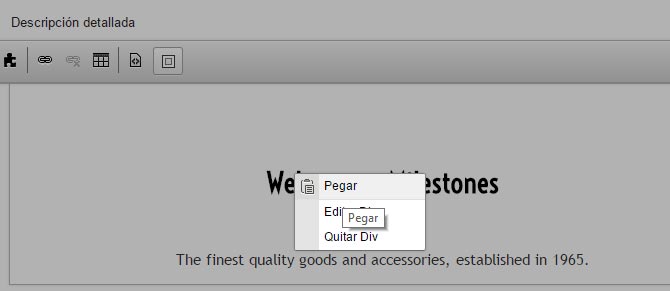
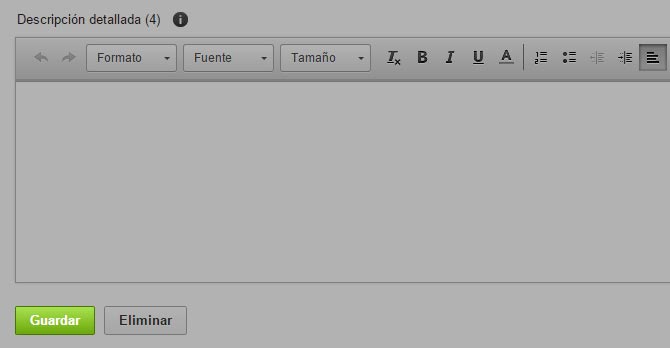

Acabas de crear una copia de seguridad del contenido de tu página principal. Ahora ya puedes proceder a import your theme sobrescribiendo la página principal con la importación.
En las páginas de producto de tu tienda verás un enlace llamado entrega:
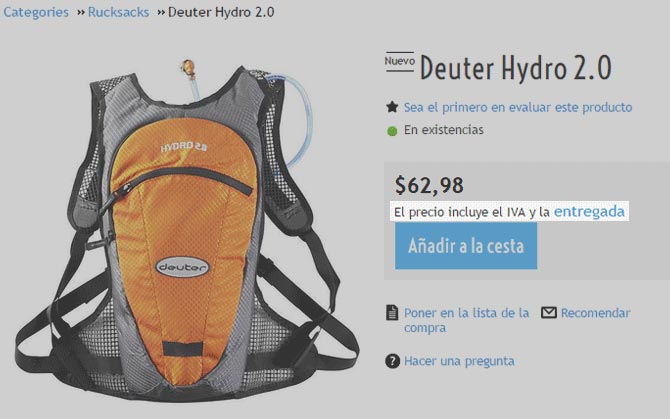
Si no modificaste la configuración predeterminada para vincular a otra página, este enlace dirigirá a una página especial que extrae el contenido de tu página sobre el derecho de desistimiento y lo muestra por separado. Es posible que esta página especial no sea compatible con la nueva plantilla, por lo que tendrás que crear un enlace directo a la página de derecho de retirada.